WordPressのインストールは、「サブディレクトリ」がおススメ。
こんにちは! 湘南 藤沢の小さなWeb制作所、S-Create Garageです。
今回は「WordPressのインストール先」について書いてみようと思います!
案件で現行サイト(HTML)→新サイト(WordPress)に変更する事例って結構あると思います。
HTMLサイトからHTMLサイトなら、単に「サイトのデータを入れ替えれば良いだけ」ですが、
「作ったWordPressデータを引っ越す」のはHTMLサイトと違って「データベース移行」などが必要です。
なぜサブディレクトリがおススメ??
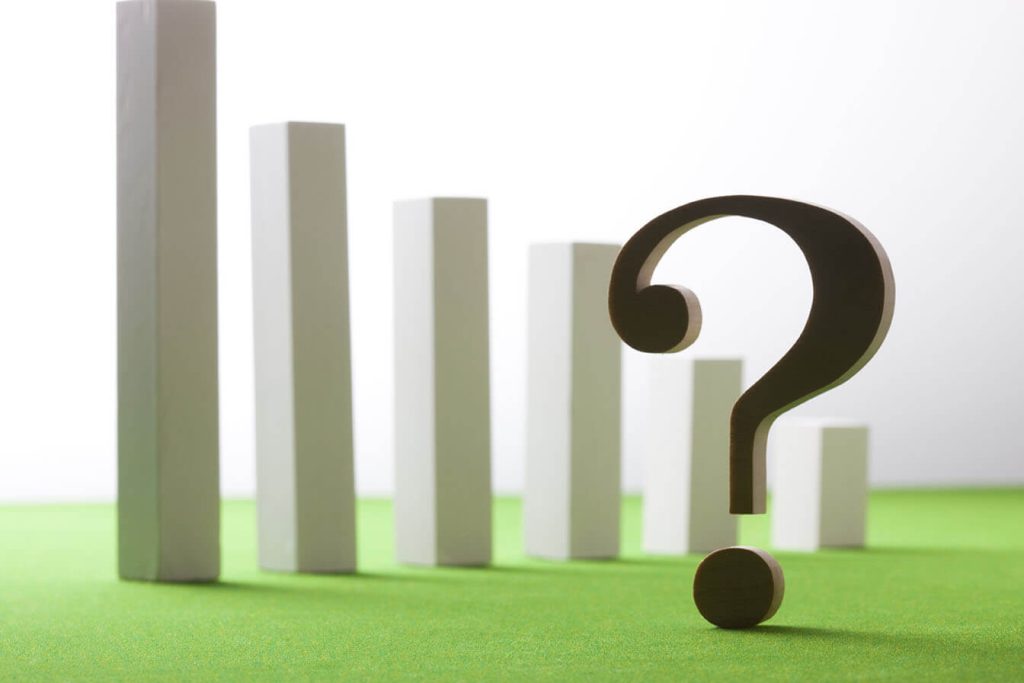
WordPress作成の場合に新規ドメインとサーバーを用意し構築する場合なら、ドメイン直下にインストールしても特に問題はないでしょう。
しかし現行サイトが稼働しており、新サイト(WP)を別途構築するのであれば「サブディレクトリ」にインストールしてあげると、サイト移行がとてもスムースにできます!
この方法を使うと、プラグインを使用したり、データベースの紐付けを行う必要がないのです。
プラグインについてはまた後日書きましょう(‘ω’)ノシ
やり方の解説
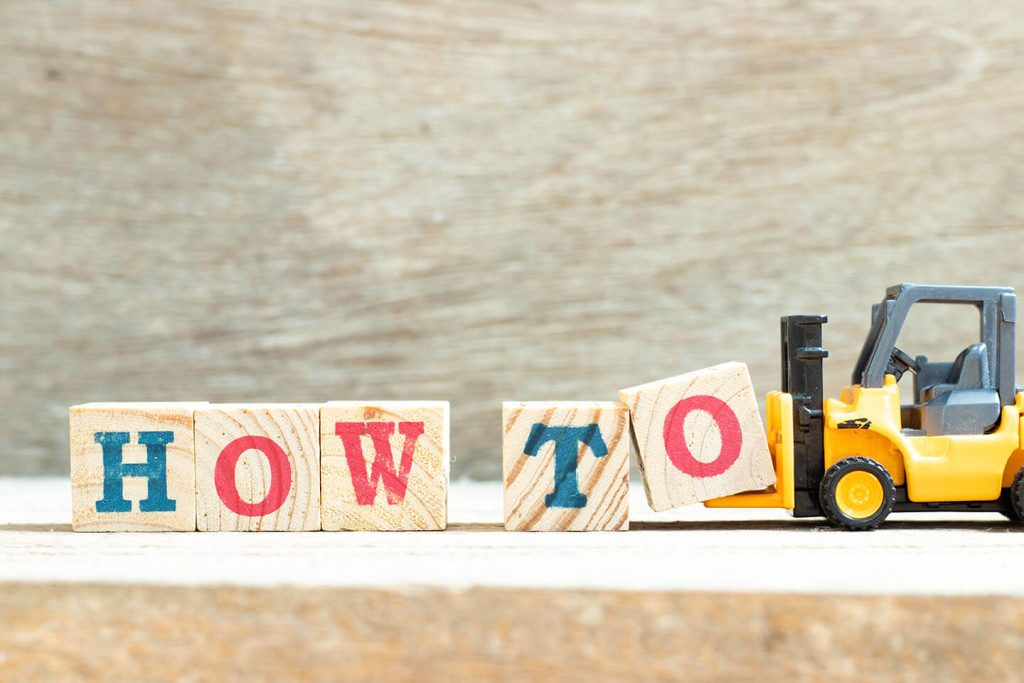
手順①
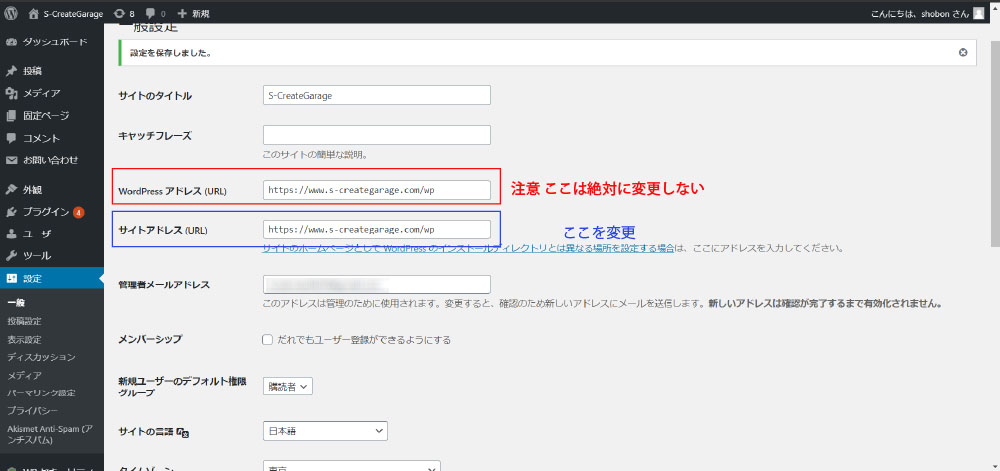
WordPressをインストールするフォルダですが、この様になります。↓↓
例 https://www.○○○○.com/wordpress/
サブディレクトリの名前は何でもOK! この場合はわかりやすくwordpressとします。
まずこの画面で触るのはサイトアドレスです。
WoredPressアドレスは絶対に変更してはいけません(ログイン画面に入れなくなります)
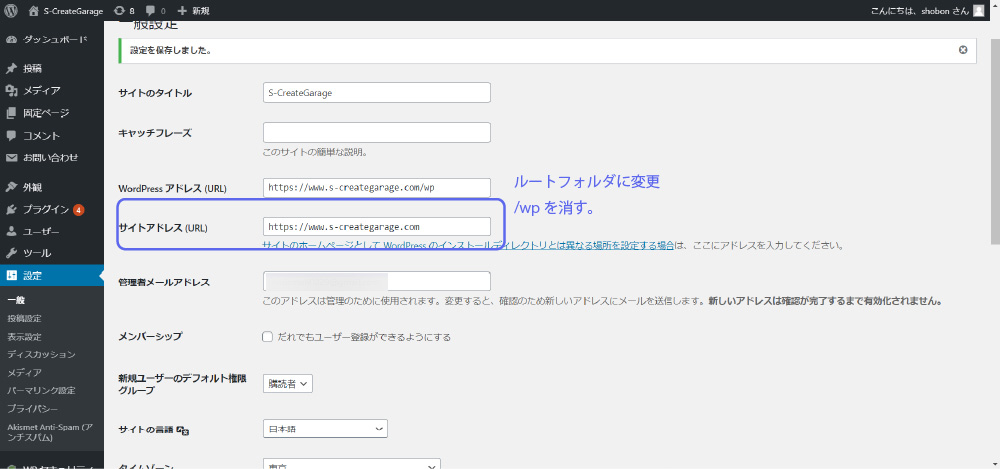
サイトアドレスのアドレスを公開したいアドレス(ルートフォルダ)へと変更します。
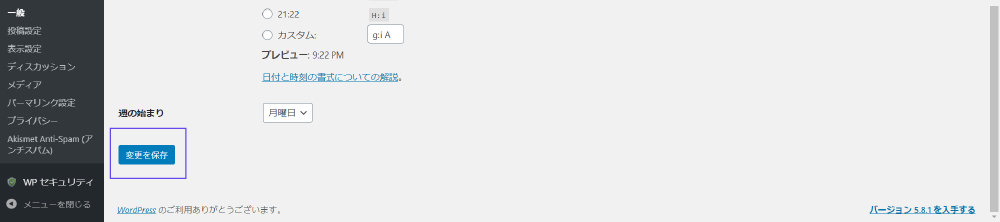
そうすると
WordPress自体は「サブディレクトリ」にそのまま在るのですが、公開先のURLの変更ができます。
ここまでの手順で管理画面での作業は終了です。
手順②
次にFTPでサーバーに接続し、サーバー内のフォルダを変更していきます。
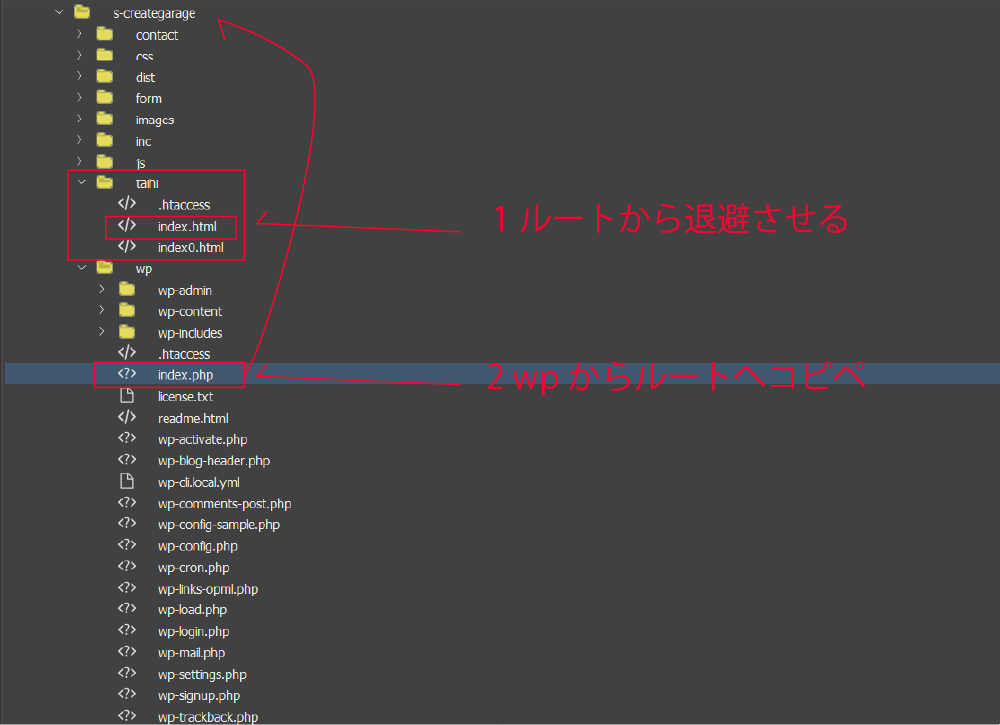
まずルート直下にある「既存のHTMLファイル」をtaihiフォルダを作成して逃がします。
この時バックアップがあれば、サーバーから消してしまっても構いません。
そしたら、サブディレクトリ(画像ではwp)に入っているindex.phpをルートへコピペします。
ファイルを開くと以下のようになっており「/wp-blog-header.php」の部分を書き換えてあげます。↓↓
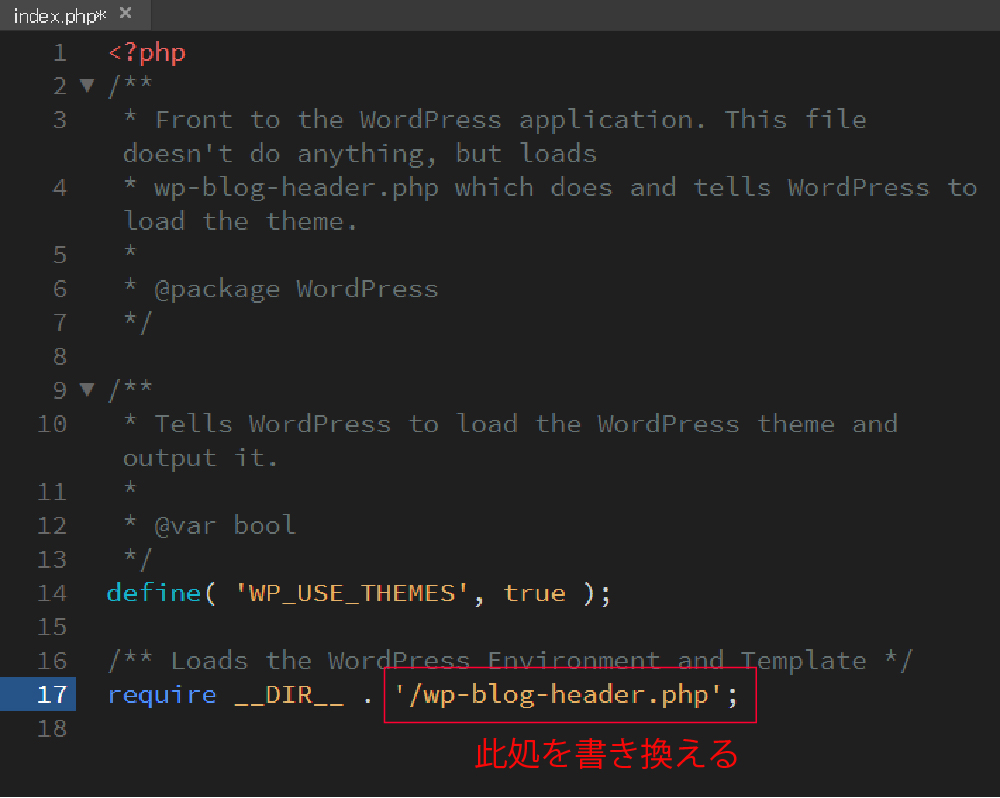
↓↓ ↓↓ ↓↓ ↓↓ ↓↓ ↓↓ ↓↓ ↓↓ ↓↓ ↓↓ ↓↓ ↓↓ ↓↓ ↓↓
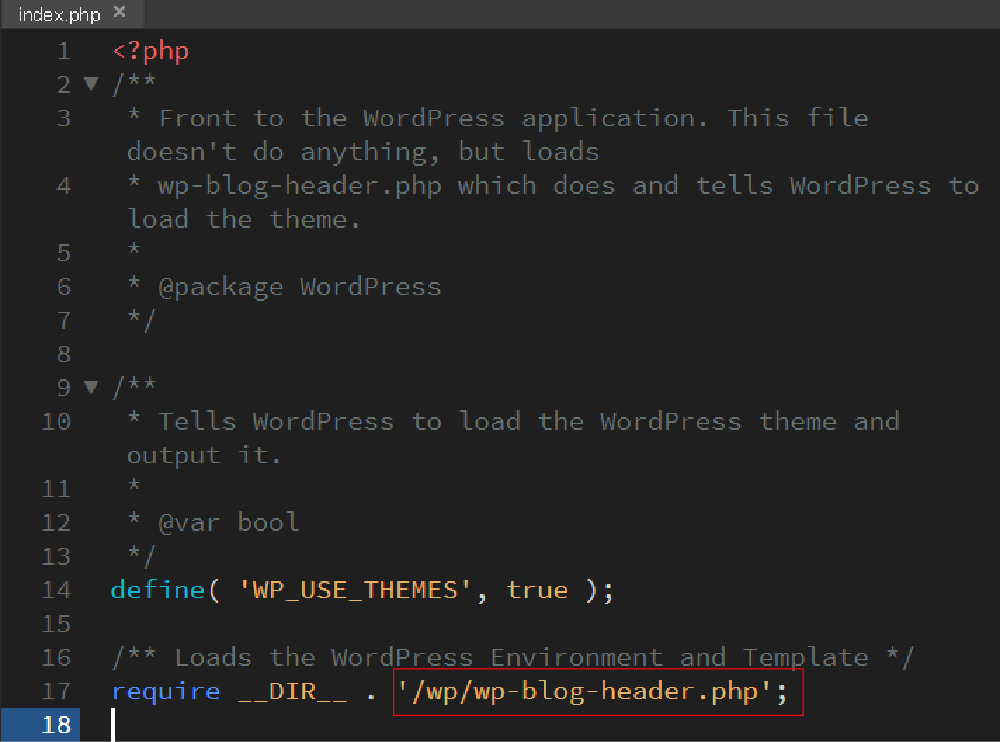
「/wp/wp-blog-header.php」に変更して、変更したファイルをアップします。
これで作業は完了です!
実際に変更したアドレスで確認してみましょう!
まとめ
いかがでしたか??
皆さんうまくいきましたか(・・?
WordPressを触りだした最初の頃は、「作ったはいいけれど…どうやったらデータ移行できるの?汗」
って状態で、HTMLファイルのようにそのまま全部そっくり入れ替えたら壊れてしまった!!!!!
なんて事を体験したものでした。
構築の段階から「移動する」という作業がゼロで済むので、リスクが少なくてとってもおススメです!
S-CreateGarageではホームページのWordPressサイト移行を承っております!
湘南、藤沢地区、もちろん全国からのホームページ制作、チラシデザイン等のご依頼等お待ちいたしております!
それではまた!
